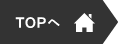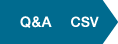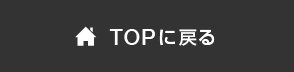- Q.消費税率は、管理画面のどこから設定することができますか?
-
消費税率を設定するには、次の4通りの方法があります(2014年2月27日リリース予定)。
-
1.一括自動更新
ショップ作成> 決済・注文関連の設定> 消費税法改正関連の設定
2014年4月1日0:00に全商品の消費税率を8%に自動更新できます。
-
2.一括手動修正
ショップ作成> 決済・注文関連の設定> 消費税法改正関連の設定
任意の日時に全商品の消費税率を5%または8%に一括修正できます。
-
3.個別修正
商品管理 > 商品の設定 > 商品の登録/修正
商品ごとに消費税率を5%または8%に個別修正できます。
-
4.CSV一括登録
商品管理 > CSV一括登録 > 商品一括登録
CSVファイルで商品ごとに消費税率を5%または8%に個別登録できます。
-
- Q.経過措置に対応するために、消費税率5%の商品と8%の商品を混在させることはできますか?
-
はい、できます。
たとえば、2014年3月31日に1部の商品を消費税率5%、その他すべての商品を8%に設定したい場合、以下の手順をおすすめします。-
1.2014年3月31日にショップを一時閉店にする
-
2.すべての商品を一括で8%に更新する
【ショップ作成】>【決済・注文関連の設定】>【消費税法改正関連の設定】
登録済み商品の一括修正を「8%に一括修正」を選択します。
次に、「一括修正ボタン」をクリックします。 -
3.5%にしたい商品を個別に修正する
商品管理 > 商品の設定 > 商品の登録/修正
修正したい商品を検索し、「修正ボタン」をクリックします。
【商品の登録/修正】に遷移しますので、「消費税率」を5%に設定して、「修正内容を保存する」ボタンをクリックします。 -
4.ショップを開店状態に戻す
-
- Q.商品の消費税率を8%に設定すると、どのような価格に8%が適用されるのですか?
-
商品登録画面の消費税率が反映される販売価格は以下の通りです。
- ・商品の販売価格
- ・オプションの販売価格
- ・オプションの会員グループ別販売価格
- ・オプショングループの販売価格
- ・会員グループ別価格
- Q.税込設定のままで、販売価格を増税分値上げさせる方法は?
-
税込設定の場合は、消費税率を8%に変更しても、商品登録画面の「販売価格」やショップ画面の税込価格は変更されません。販売価格を増税分値上げさせるには、次の2通りの方法があります。
-
1.一括で変更する場合
商品管理 > CSV一括登録 > 商品一括修正
CSVファイルで商品ごとの販売価格(税込価格)個別に修正します。
-
2.個別に変更する場合
商品管理 > 商品の設定 > 商品の登録/修正
商品ごとの販売価格(税込価格)個別に修正します。
-
- Q.配送料金を増税分だけ一律で増額させる機能はありますか?
-
配送料金を一律で増額させる機能はございません。
- Q.決済手数料を増税分だけ一律で増額させる方法はありますか?
-
決済手数料を一律で増額させる機能はございません。
- Q.配送料金を改定したいのですが、新配送料金をあらかじめ登録しておいて、短時間で旧配送料金と切り替える方法はありませんか?
-
登録済み配送方法の配送料金を一括で更新する機能はございません。 その代替案として、あらかじめ新配送料金の配送方法を新規作成した上で「非表示」にしておき、任意のタイミングで旧配送料金の配送方法と表示/非表示を切り替えることで、配送料金を入れ替える方法があります。
-
▼「送料個別設定」を設定していない場合
1.改定後の配送料金を新規作成して非表示にしておく
ショップ作成 > 配送関連の設定 > 配送の設定
配送方法を新規作成します。 「注文画面に表示」を「表示しない」に設定します。
配送料金を改定後の料金で設定して保存します。
複数の配送方法を作成したい場合は、上記の作業を繰り返します。2.配送料金の表示/非表示を切り替える
ショップ作成 > 配送関連の設定 > 配送の設定
旧配送料金の配送方法を「表示しない」に、新配送料金の配送方法を「表示する」に設定変更します。
-
▼「送料個別設定」を設定している場合
1.改定後の配送料金を設定して非表示にしておく
ショップ作成 > 配送関連の設定 > 配送の設定
配送方法を新規作成します。
「注文画面に表示」を「表示しない」に設定します。
配送料金を改定後の料金で設定して保存します。
複数の配送方法を作成したい場合は、上記の作業を繰り返します。2.配送料金の表示/非表示を切り替える
ショップ作成 > 配送関連の設定 > 配送の設定
旧配送料金の配送方法を「表示しない」に、新配送料金の配送方法を「表示する」に設定変更します。
3.送料個別設定を新配送料金のものに切り替える
商品管理 > 商品の設定 > 商品の検索/修正
送料個別設定を設定している商品を検索し、「送料個別設定」を、新配送料金の配送方法に設定変更します。
※商品一括登録用CSVでも「送料個別設定」を設定変更させることができます。
※配送方法は最大15件まで登録することができます。また、別途オプションで追加することもできます。
-
- Q.注文情報をCSVダウンロードする際に、消費税率も出力させることはできますか?
-
はい、できます。
テンプレートが「1商品1行表示」の場合は、「消費税率」の項目を追加することができます(2014年2月27日リリース予定)。 - Q.すでに申込みを受付けた注文の消費税率を修正することはできますか?
-
はい、以下の手順で修正できます。
【注文管理】>【注文検索/一括処理】から消費税率を修正したい注文を検索し、番号をクリックします。
「詳細注文情報」画面が立ち上がりますので、「注文内容修正」をクリックします。
「注文内容の修正」画面に遷移しますので、「税率を更新する」をクリックします。
修正したい商品の消費税率を5%または8%に設定して、「修正した内容を保存」をクリックします。 - Q.消費税設定を「税込」から「税別」に切り替えました。注文情報CSVダウンロードの「販売価格」「消費税」について注意点はありますか?
-
注文情報のCSVダウンロードの「販売価格」の項目は、常に商品登録時の「販売価格」が出力されます。
一方「消費税」の項目は、注文時の消費税設定が「税込」だった場合は0円と出力されます。また、注文時の消費税設定が「税別」だった場合は注文時の消費税額が出力されます。
このように、「消費税」の項目は、現在の消費税設定ではなく、注文時の消費税設定によって出力が異なることに注意が必要です。
商品の税込価格を計算したい場合は、「販売価格」と「消費税」を合算することで求められます。
- Q.【ビジネスプラン】カテゴリーページに税抜価格が表示されません。
-
ビジネスプランのショップ様でカスタマイズテンプレートを設定中の場合、テンプレートの再設定を行うことで、カテゴリーページの価格表示が(ショップ作成 > 決済・注文関連の設定 > 消費税の設定)の「消費税表示設定」通りに表示されるようになります。
テンプレートの再設定の手順は以下の通りです。1.ショップを一時閉店にする。
ショップ作成 > ショップ情報の設定 > 開店状態の設定
スマホ・モバイル > モバイルショップの設定 > モバイル メインページの設定
2.一旦、現在と異なるテンプレートを設定する。
ショップ作成 > デザインの設定 > デザインテンプレート選択
カスタマイズテンプレートのいずれかのテンプレートを選び、「このテンプレートにする」をクリックする。
3.以前のテンプレートを再度設定する。
ショップ作成 > デザインの設定 > デザインテンプレート選択
以前のカスタマイズテンプレートを選び、「このテンプレートにする」をクリックする。
4.ショップを開店状態に戻す。
※デザインテンプレートを利用中の場合は、テンプレートを再設定しなくても表示されます。
- Q.【プレミアムプラン】カテゴリーページに税抜価格が表示されません。
-
独自デザインの商品分類ページ管理画面で[COMMONPRICE]タグを設定することで、、カテゴリーページの価格表示が(ショップ作成 > 決済・注文関連の設定 > 消費税の設定)の「消費税表示設定」通りに表示されるようになります。
- Q.【プレミアムプラン】トップページのランキングの価格部分が「円円」とダブって表示されてしまいます。
-
この現象は、ランキングの価格表示を行う[RANK_PRICE]タグの仕様変更によるものです。 以前の[RANK_PRICE]タグは税込価格の金額のみを表示していましたので、テンプレートには[RANK_PRICE]タグの後ろに「円」という文字が付加されていました。 しかし、仕様変更により[RANK_PRICE]タグは(ショップ作成 > 決済・注文関連の設定 > 消費税の設定)の「消費税表示設定」の内容を表示するようになりましたので、設定内容によっては「円」という文字が並んで表示されることもございます。 このような場合、大変お手数ですが、[RANK_PRICE]タグの後ろの「円」の文字を削除していただくようお願いします。
- Q.「定価」を設定していますが、消費税設定を「税別」に変更したり、消費税率を変更すると、ショップの「定価」の表示価格も変わりますか?
-
いいえ。「定価」につきましては、常に商品登録時に設定した価格がそのままショップに表示されます。
- Q.【フリープラン】ショップに税抜価格を表示させることはできますか?
-
いいえ。フリープランの場合は、税抜価格の設定および表示はできません。
消費税率引き上げに伴い販売価格を変更する場合は、ショップを一時閉店のうえ、これまでどおり「税込価格」で変更してください。
- Q.定期購入の配送希望日が4月1日以降の場合、消費税率は自動的に8%になりますか?
-
はい。配送希望日が4月1日以降の場合、注文データ作成時に消費税率が自動的に8%になります。
また、配送希望日は「お届けサイクル設定」に基づいて決まり、お届けサイクルの指定方法には、購入者が指定する方法とショップが指定する方法があります(ショップ作成 > 定期購入の設定 > お届けサイクル設定)。 - Q.予約商品は、発売日や出荷予定日を2014年4月1日以降に設定しておけば、消費税率は自動的に8%に変わりますか?
-
いいえ。予約商品の消費税率は、発売日や出荷予定日と連動して更新されることはありません。
予約商品の消費税率や販売価格を変更する方法は、通常商品の消費税率を変更する方法と同じです。
詳しい変更方法は、本マニュアルTOPページの「ショップ様のご対応箇所」のフローチャートをご参照ください。
- Q.CSVとは何ですか?
-
データをカンマ( , )で区切ったテキストファイルとなります。
MakeShopでは、CSVファイルを利用して、商品データなどの取り込み、出力を行うことができます。
CSVファイルは、Excelやテキストエディタなど、さまざまなアプリケーションで作成、編集することができます。 - Q.商品一括登録時に 「○行目 項目数が一致しません。項目数を確認してください。」 とエラーが出ます。
-
CSVファイル内の項目数が誤っている場合に表示されるエラーです。
サンプル ファイル等で項目数に間違いがないかを確認してください。また、「16行目 項目数が一致しません。」と表示される場合は、Excelの仕様により発生している可能性があります。
EXCELで CSVデータを作成した場合は、15行の空白行が続いた場合に、自動で 16行目から最後の項目を削ってしまうため、これを回避するためには、CSVデータ内のA列1行目から最後の行までを全選択し、マウスの右クリック操作(セルの書式設定 > 罫線 > プリセット)で、外枠を「罫線」で囲ってから CSV形式で保存することにより、正しく登録することができます。※16行目以外の行でも発生することがあります。
- Q.商品一括登録時に 「○行目 △列目 文字列長が不正です。(文字列が長すぎます)」 とエラーが出ます。
-
該当項目の文字数が、制限値を超えていないかを確認してください。
詳細は下記のページを参照してください。
http://www.makeshop.jp/manual/brand_csv_new.html - Q.商品一括登録時に 「○行目 △列目 文字列長が不正です。(○○文字)」 とエラーが出ます。
-
Excelの仕様により発生しているエラーの可能性があります。
ExcelではCSVファイルを 開いた場合に、「200904070507」などの数値が、自動で「2.00906E+13」のように文字列で表示されることがあります。これを回避するためには、該当項目の列を選択し、マウスの右クリック操作でセルの書式設定 > 表示形式 > 数値 > 1234 を選択し、[OK]ボタンをクリックすることで、正しい数値で表示することができます。
また、Excelではなく、CSVエディター(Cassava 等)で CSVファイルを作成することでもエラーを回避することができます。 - Q.商品一括登録時に「○行目 △列目 数値ではありません。」 とエラーが出ます。
-
CSVファイル内の該当項目に、半角数字以外の文字が入力されている場合に表示されるエラーです。
CSVファイルを Excelで開くと、Excelの仕様上「200904070507」などの数値が、 「2.00906E+13」 のように文字列で表示されることがあります。これを回避するためには、該当項目の列を選択し、マウスの右クリック操作でセルの書式設定 > 表示形式 > 数値 > 1234 を選択し、[OK] ボタンをクリックすることで、正しい数値で表示することができます。
また、Excelではなく、CSVエディター(Cassava 等)で CSVファイルを作成することでもエラーを回避することができます。