WindowsLiveメールの設定
-
Windows Live メールを起動します。
[ アカウント ] タブを開き、 [ 電子メール ] をクリックします。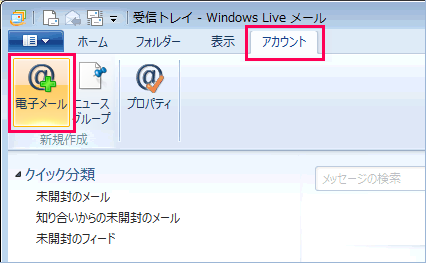
-
電子メールアカウントの追加画面が表示されます。次の情報を入力し [ 次へ ] をクリックします。

- 電子メール アドレス: 発行された【メールアドレス】をご入力下さい。
- パスワード: 【メールパスワード】をご入力ください。
- 表示名: 差出人に表示される名前をご入力ください。
-
表示された「サーバー設定の構成」画面の各項目を設定し、[ 次へ ] をクリックしてください。
設定値については以下のページをご覧ください。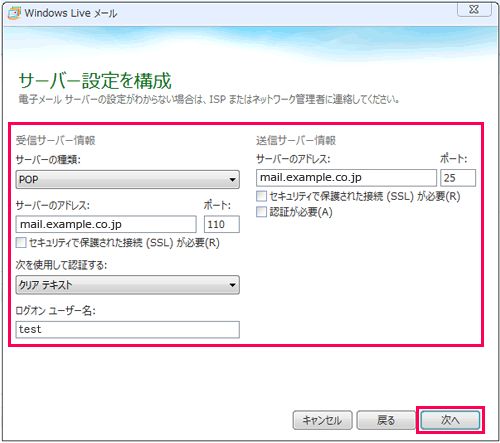
-
「電子メール アカウントが追加されました」と表示されます。 [ 完了 ] をクリックします。
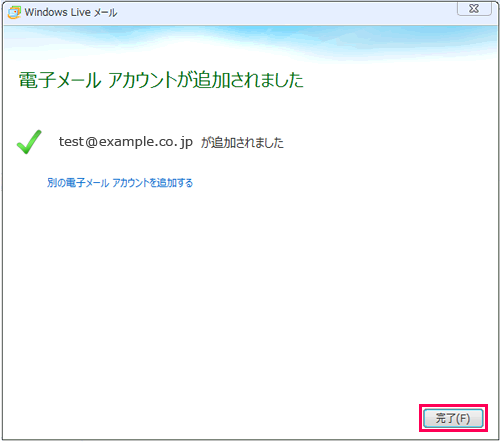
-
作成したアカウントを選択し、 [ プロパティ ] をクリックします。
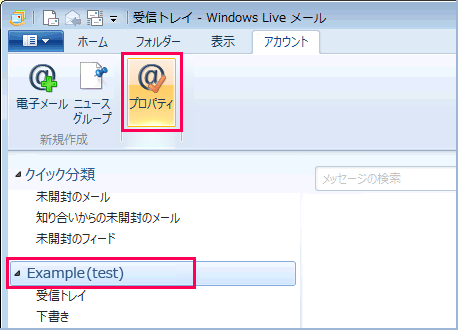
-
プロパティの [ 全般 ] タブが表示されます。
各項目を確認・変更し、 [ サーバー ] タブをクリックします。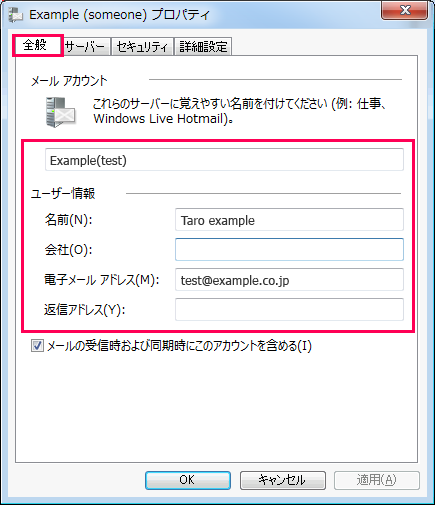
-
[ サーバー ] タブが表示されます。以下の設定を確認し、画面右下の [ 設定 ] をクリックします。
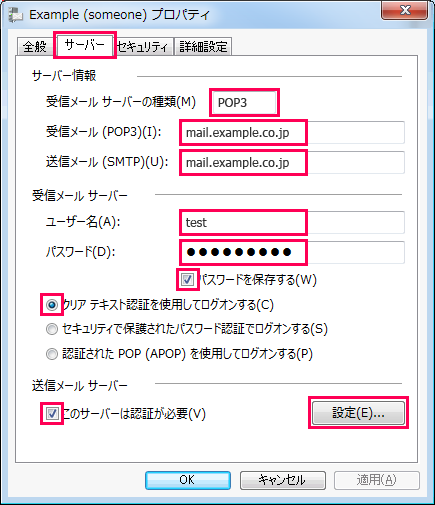
- 受信メールサーバーの種類: 【POP3サーバー】を選択してください。
- 受信メール(POP3): 【mail.独自ドメイン】の形式でご入力下さい。
- 受信メール(SMTP): 【mail.独自ドメイン】の形式でご入力下さい。
※利用中のドメインが「example.co.jp」の場合は【mail.example.co.jp】
- ユーザー名: 【メールアカウントID】をご入力下さい。
※メールアカウントIDは、管理画面の【掲示板/メール>メール管理>メールアカウント発行・設定】内に表示されています。
- パスワード: 【メールパスワード】をご入力ください。
- パスワードを保存する: 任意でチェックを入れてください。
- クリアテキスト認証を使用してログオンする: チェックを入れます。
- このサーバーは認証が必要: チェックを入れます。
-
「送信メール サーバー」の画面が表示されます。
[ 受信メール サーバーと同じ設定を使用する ] にチェックが入っていることを確認し、 [ OK ] をクリックします。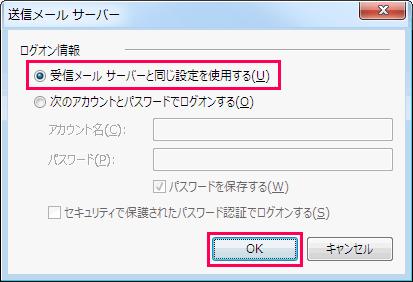
-
[ 詳細設定 ] タブをクリックし、以下のように設定します。
設定できましたら [ OK ] をクリックします。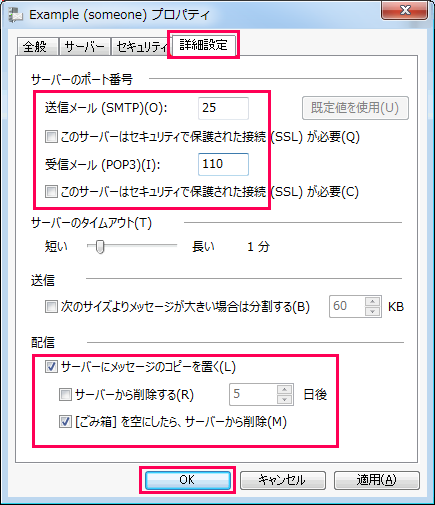
- 送信メール(SMTP): 【 25 】をご入力下さい。
※ご利用のISPにより、メール送信サーバーの標準ポート「 25 」番が使用禁止されている場合があります。
送信できない場合は送信サーバーに代替ポート「 587 」番に変更しお試し下さい。 - 受信メール(POP3): 【 110 】をご入力下さい。
- サーバーにメッセージのコピーを置く: チェックを入れると、受信するメールをサーバーに残すことができます。
※ご利用されている場合、メールボックスの容量を超えた時点で新たにメールを受信することができません。
ご利用の際は、[ サーバーから削除する日数 ]をご設定ください。 - サーバーから削除する: サーバーにメッセージのコピーを置く日数を任意で設定します。
- [ ごみ箱 ] を空にしたら、サーバーから削除: メールソフトから削除したメールをサーバーからも削除するか任意でチェックします。
- 送信メール(SMTP): 【 25 】をご入力下さい。
これでWindowsLiveメールのアカウントセットアップが完了しました!