Outlook 2013の設定
-
[Outlook 2013へようこそ]の最初の画面で[次へ]をクリックします。
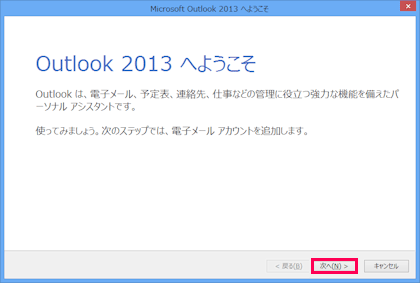
-
[電子メール アカウントの追加]画面で[はい]が選択されていることを確認して[次へ]をクリックします。
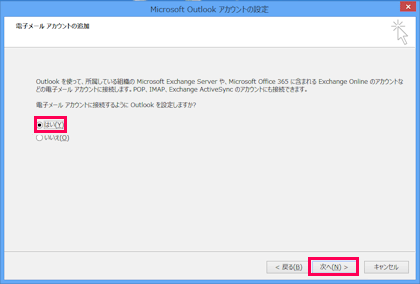
-
[Outlook 2013 へようこそ]画面が現れない場合は、[ファイル] タブをクリックして表示される画面の[情報]メニュー画面にある[アカウントの追加]をクリックします。
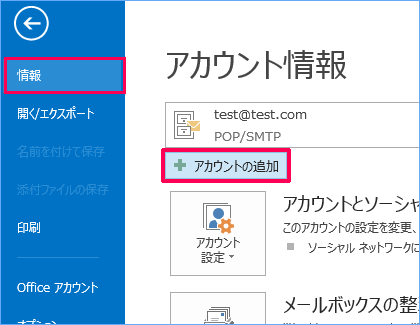
-
[自動アカウント セットアップ] 画面で、次の情報を入力します。
⇒[自分で電子メールやその他のサービスを使うための設定をする (手動設定)] はこちら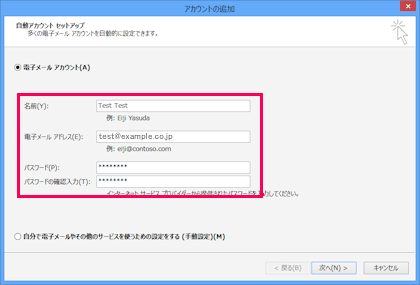
- 名前: 差出人に表示される名前をご入力ください。
- 電子メール アドレス: 発行された【メールアドレス】をご入力下さい。
- パスワードおよびパスワードの確認入力: 【メールパスワード】をご入力ください。
-
[電子メール アカウント] が選択されていることを確認して [次へ] をクリックします。
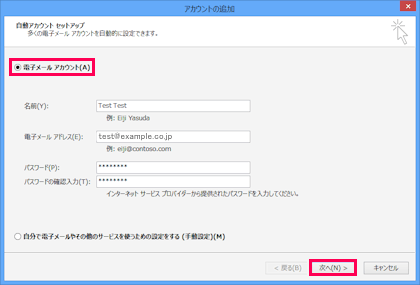
-
[電子メール アカウントが設定されました] というメッセージが表示されている [セットアップの完了] 画面が表示されたら、[完了] をクリックします。
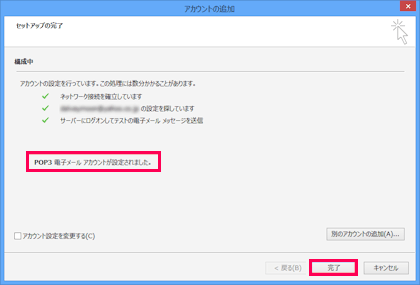
[自分で電子メールやその他のサービスを使うための設定をする (手動設定)] 場合
-
[Outlook 2013へようこそ]の最初の画面で[次へ]をクリックします。
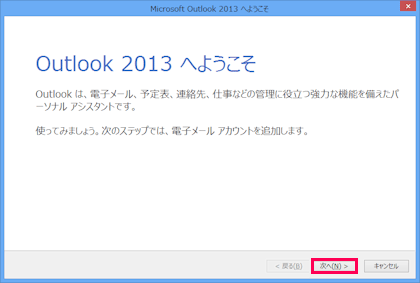
-
[電子メール アカウントの追加] 画面で [はい] が選択されていることを確認して [次へ] をクリックします。
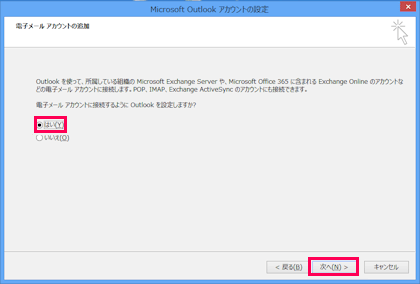
-
[Outlook 2013 へようこそ] 画面が現れない場合 は、 [ファイル] タブをクリックして表示される画面の [情報] メニュー画面にある [アカウントの追加] をクリックします。
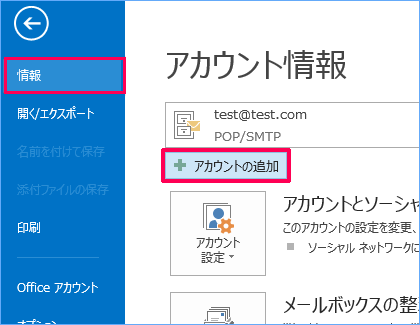
-
[自動アカウント セットアップ] 画面で、[自分で電子メールやその他のサービスを使うための設定をする (手動設定)] をクリックして選択してから [次へ] をクリックします。
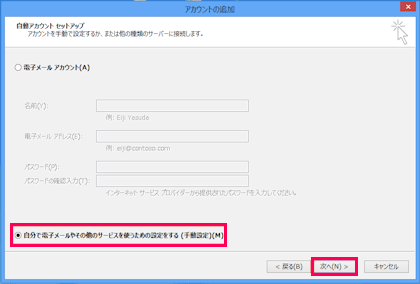
-
[サービスの選択] 画面で、[POP または IMAP] を選択して [次へ] をクリックします。
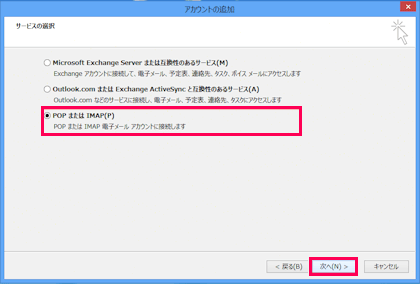
-
[インターネット電子メール設定] 画面で必要事項を正確に入力してください。
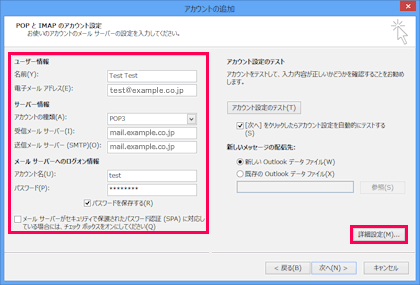
- 名前: 差出人に表示される名前をご入力ください。
- 電子メール アドレス: 発行された【メールアドレス】をご入力下さい。
- アカウントの種類: 【POP3サーバー】を選択してください。
- 受信メールサーバー: 【mail.独自ドメイン】の形式でご入力下さい。
- 送信メールサーバー: 【mail.独自ドメイン】の形式でご入力下さい。
※利用中のドメインが「example.co.jp」の場合は【mail.example.co.jp】
- アカウント名: 【メールアカウントID】をご入力下さい。
※メールアカウントIDは、管理画面の【掲示板/メール>メール管理>メールアカウント発行・設定】内に表示されています。
- パスワードおよびパスワードの確認入力: 【メールパスワード】をご入力ください。
サービス プロバイダによっては、さらに詳細な設定が必要となる場合があります。その場合は [詳細設定] ボタンをクリックして[インターネット電子メール設定] 画面を開き、サービス プロバイダの指示に従って、必要なオプション設定を行ってください。
-
[送信サーバー] タブをクリックして、各項目を確認・変更します。
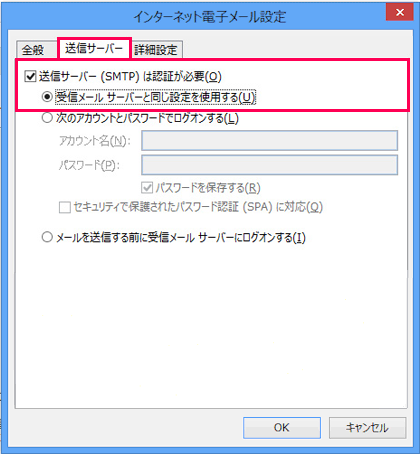
- 送信サーバー(SMTP)は認証が必要: チェックを入れます。
- 受信メール サーバーと同じ設定を使用する: チェックを入れます。
-
[詳細設定] タブをクリックして [インターネット電子メール設定] 画面を開き、[詳細設定]タブをクリックして入力内容を確認して [ OK ] をクリックします。
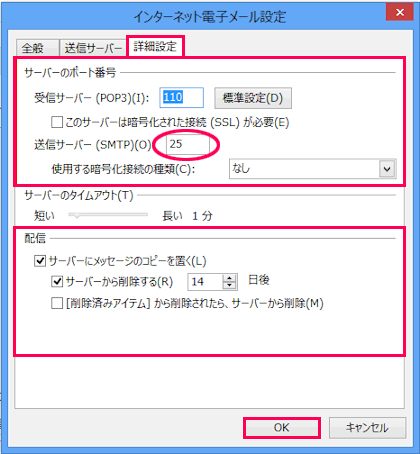
※ご利用のISPにより、メール送信サーバーの標準ポート「25」番が使用禁止されている場合があります。送信できない場合は送信サーバーに代替ポート「587」番に変更しお試し下さい。
※[サーバーにメッセージのコピーを置く]をご利用されている場合、メールボックスの容量を超えた時点で新たにメールを受信することができません。ご利用の際は、[サーバーから削除する日数]をご設定ください。 -
必要な設定が完了したら [次へ] をクリックします。
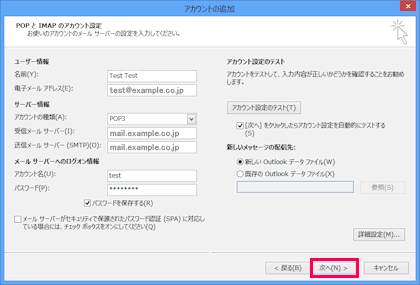
-
[完了] をクリックしてウィザードを閉じます。
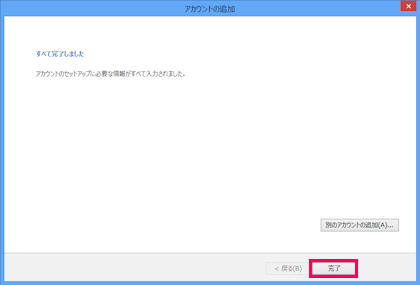
これでOutlookのメール手動アカウントセットアップが完了しました!